Office Microsoft Excel Gantt Chart Templates
Download a simple project scheduling tool for Microsoft® Excel® - by Jon Wittwer, PhD A Gantt chart is a tool for project management developed originally by Henry Gantt in the early 1900s. It is a type of bar chart that shows the start and end times for each task in a project schedule. The tasks are usually categorized using a work breakdown structure with summary tasks for the main project deliverables and sub-tasks that break the project down into a detailed and manageable task hierarchy. If you use Excel or Google Sheets, you can create this type of project schedule with almost no learning curve by downloading Vertex42's free Gantt Chart Template. Description This template contains the core functionality needed to create a simple Gantt chart easily.
Each row of the worksheet represents a separate task. All you need to do is define the start date and duration of each task. To add more tasks, you just copy and paste rows (or insert a row then press Ctrl+d to copy formulas down). To change the range of dates displayed in the chart area, just slide the scroll bar. To track the status of a task, edit the% Complete column. The bars in the chart show the% complete for each task. The vertical red line shows the current date.
Gantt project planner. Use this accessible project planner to track your project by unique activities using the Gantt chart model. Microsoft in education; Office. Download a Free Gantt Chart Template for Microsoft Excel. Easily create a gantt chart for your project, with no learning curve. Hi, There is a powerful template named Gantt project planner in the Excel 2013 built-in template. However I do not see any formulas in the template, (whether the.
To use the automatic numbering, copy the formula for the appropriate level from the bottom of the worksheet. Update 2/12/2018: The most significant update to the free version in many years: it is now unlocked! While planning a project, you may also want to use a or worksheet. This download provides the same functionality as the original free gantt chart template above. The only difference is the formatting (primarily the header).
The WBS, End, and Work Days columns are highlighted gray to indicate that they contain formulas. Creating Dependent Tasks in a Gantt Chart with Excel One of the reasons why Excel is a useful tool for creating Gantt Charts is that task dependencies can be defined by using Excel formulas. Gantt Chart Template Pro is designed to make this easier than entering your own formulas, but here are a few simple examples you can try: 1. Start a Task the Day After a Predecessor Task. =WORKDAY( enddate,1) Use the WORKDAY.INTL function in Excel 2010+ to define a custom work week (days other than only Sat & Sun) The problem with only using formulas is that you can't see the dependencies between tasks when you view or print the chart. Other Gantt chart software may show dependencies as lines connecting the bars in the gantt chart, but I've never found a simple way for Excel to do that (and the lines can get really messy). The simple approach is to list the WBS number of the Predecessor in another column, like in the critical path example above.
In the CPM template and in Gantt Chart Template Pro, formulas calculate the start dates based on what you enter. If you want to try doing this on your own, here is a formula to get you started: 4. Start a Task the next day after a Predecessor task listed in another column. =INDEX( rangeofenddates,MATCH( predecessorwbs, wbsrange,0)) Gantt Chart Pro uses a formula like this, but it allows up to three predecessors and it accounts for work days. Showing Critical Tasks in a Gantt Chart Some Gantt charts are designed to show the critical path and available slack or float time for each task. If every task must be done in sequence, every task is critical and there is no slack time (because if one task is delayed, it delays the entire project). However, if some tasks can be done in parallel and have some available slack time, then the project manager may be able to free up some resources to devote to the more critical tasks.
Currently, the only template I have so far that uses the Critical Path Method (CPM) algorithm to show critical tasks and available float time is the shown in the image on the left. The Gantt chart in this example shows the critical tasks in red and the available slack time in gray. The CPM algorithm requires a fully defined task dependency structure, meaning that every task must have a successor (another task that depends on it). A simple Gantt chart may not need to have the dependencies between tasks fully defined, which is why you will see many project schedules with tasks defined only with a start and end date. Commercial Gantt Chart Software There are hundreds of software applications for creating gantt charts and project schedules. Some of the most popular are those that allow easy online collaboration such as SmartSheet.com and ProjectManager.com. And of course there's Microsoft:.
products.office.com - Although a bit pricey, this really is the ultimate software for creating gantt charts and project timelines, partly because it is widely used and you can probably find someone in your office that knows how to use it if you have questions. Other Free Gantt Chart Spreadsheets.
Dropcopy windows. vertex42.com - This worksheet may be useful if you want to avoid formulas and just want a way to create a stylish project timeline. John Peltier explains how to create a gantt chart in Excel using stacked bar graphs.
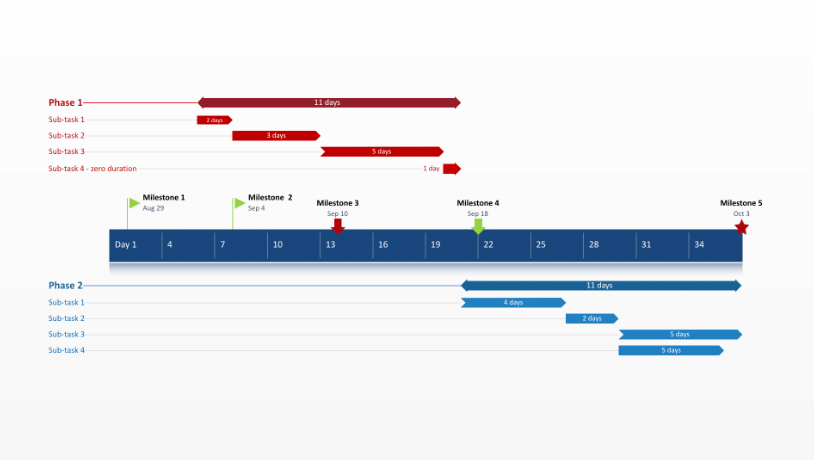
by James Chapman - This page includes a few free gantt chart downloads for Excel that also calculate spend plan. This is done by including labor costs broken down by employee and the number of hours spent on each task. vertex42.com - This template includes a gantt chart for critical path analysis.
How to Easily Make a Gantt Chart in Excel Excel was traditionally created to be a data analytics and number crunching tool, but 60% of spreadsheets today contain no formulas. Its usage has now evolved to serving as a project management tool. While you can coordinate basic work tasks and manage lists, creating a Gantt chart in Excel, from scratch, can be a time-consuming and frustrating task.
Unless you want to spend up to an hour manually tweaking Excel to look professional and presentation-ready, an Excel template is the easiest way to make a Gantt chart. A template is especially helpful if you don’t have a lot of experience making a project timeline. All you have to do is enter your project information into a pre-made table and the Gantt chart will automatically reflect the changes.
With so many available timeline templates in Excel, how do you know which one is the easiest to use? We’ve sorted through them all and found the best Gantt chart template for Excel. This article will walk you through the steps to using a Gantt chart template for Excel with your own project information. You’ll also see how to create a Gantt chart template in Smartsheet, making this process far easier and offering more robust project management features. Here’s how to fill in an Excel template with your own project information: 1. List Tasks in Your Gantt Chart Excel Template Your tasks will make up the foundation of the Gantt chart. Break up your project into bite-sized chunks or phases, these will be your project tasks, and prioritize the tasks in the order they need to be completed.
Download and open our Gantt Chart Excel Template for Excel 2007, 2010, or 2013. Add the list of tasks to the table, under the Task Name column. If you need to delete a row, right-click on the cell in the row you’d like to remove. Click Delete and then select Entire Row. 2. Add Start and Finish Dates to Your Project Timeline Now you need to provide start and finish dates for each task you’ve added. In this template, enter the date in numerical values for the month and the day (January 16th would be 1/16).
If you would like to change the date format, right-click on a cell with a date and select Format Cells. A box will appear and on the left-hand side, select Date. Now, you can choose the date type you would like. In the Start column, enter the date that your task will begin (month and day). In the End column, enter the date that you task will be completed (month and day). Enter the start and end dates for all the other tasks.
Customize Your Gantt Chart Excel Template You now have a Gantt chart reflecting the information you just added. Here are some customization options to make your timeline look presentation-ready. Add a Title to Your Gantt Chart Name your project timeline. Click on the current title Gantt Chart Template for Excel. A box should appear around the text. Click again, inside the box, and your cursor will appear. Delete the current title by highlighting the text and pressing Delete on your keyboard.
Enter your new Gantt chart title. Change the Colors of the Task Bars in Your Gantt Chart Adding color to your Gantt chart can help you visually organize tasks. For example, if you have a set of tasks around marketing, make them the same color.
Click twice on the task bar whose color you would like to change. Make sure the individual task bar is selected, not all of the bars. Right click and select Format Data Point. In the pop-up box, on the left, select Fill. Choose the color for the bar in the drop-down menu and adjust the transparency (if you’d like). Repeat these steps for the other task bars.
Widen the Task Bars The width of the task bars is a matter of taste and depends on what you want your Gantt chart to look like. Thickening the task bars will also reduce some of the white space in your timeline. Click on the first task bar and select Format Data Point. In the pop-up box, on the left, choose Options.
Adjust the percentage in the box labeled Gap width. The lower the percentage, the thicker the task bars will be.
Adjust the Dates Displayed When you add your own dates to the table, the bars will automatically be added to the Gantt chart, but the spacing will look off. There may be a lot of extra white space at the beginning of your chart, with dates that you did not enter. You can fix this by adjusting the spacing between the dates displayed at the top of your chart. Click on a date at the top of your Gantt chart. A box should appear around all the dates. Right click and select Format Axis.
In the pop-up box, on the left, select Scale. Adjust the number in the box labeled Minimum. You will have to input numbers incrementally to adjust the spacing and get it to look the way you would like. Here’s how to use a Gantt chart template in Smartsheet: 1.
Or start your A pre-made template will open, complete with sections and formatted sub-tasks. List Your Task Information. Add your tasks under the Task Name column. Use the cells named Section 1, Section 2, and Section 3 to establish hierarchy (for more information on hierarchies, ).

If you need to delete a row, right-click on the cell in the row you’d like to delete and select Delete Row. On the left side of each row, you can attach files directly to a task or start a comment around a certain task, adding more context to your project. Add% Complete and Assigned To Information The% Complete and Assigned To columns provide more context around your project. In the Gantt view on the right side, the thin grey bars inside the task bars represent the percentage of work complete for that particular task. The Assigned To column allows you to assign the task to a particular team member, giving visibility into who is doing what.
In the% Complete column, enter the percentage of work complete for that task. Enter a whole number and Smartsheet will auto-fill the percentage sign. In the Assigned To column, choose a name from the drop-down menu or manually enter a new name. Customize Your Gantt Chart Template in Smartsheet Not only are Gantt charts easy to build in Smartsheet, they look good too. With just a couple clicks, you can customize the appearance of your project timeline. 1. Change the Colors of the Task Bars. Right-click on a task bar and select Color Settings.
A color palette will appear, letting you change the color of the bar. If you want to apply the same color to multiple task bars, click the task bars while holding down the Shift button. This will select all the bars.
Excel Templates
Then, release the Shift button, right-click on any of the selected bars, and click Color Settings.
Comments are closed.