Example Of Microsoft Access Report Sum
Applies To: Access 2016 Access 2013 Access 2010 Reports offer a way to view, format, and summarize the information in your Microsoft Access database. For example, you can create a simple report of phone numbers for all your contacts, or a summary report on the total sales across different regions and time periods. From this article, you’ll get an overview of reports in Access. You’ll also learn the basics of creating a report, and using options like sorting, grouping, and summarizing the data, and how to preview and print the report. Note: The information in this article is intended for use only with Access desktop databases. Access web apps don't support reports. In this article Overview of reports in Access What can you do with a report?
Hi there, On an Access report, i have details lines with stock codes, quantities, pricing, etc. In the footer section, i would like to put the quantities of all.
A report is a database object that comes in handy when you want to present the information in your database for any of the following uses:. Display or distribute a summary of data. Archive snapshots of the data. Provide details about individual records. Create labels. Parts of a report While it is possible to create “unbound” reports that do not display data, but for the purposes of this article, we’ll assume that a report is bound to a data source such as a table or query. The design of a report is divided into sections that you can view in the Design view.
Understanding how each section works can helps you create better reports. For example, the section in which you choose to place a calculated control determines how Access calculates the results. The following list is a summary of the section types and their uses: Section How the section is displayed when printed Where the section can be used Report Header At the beginning of the report. Use the report header for information that might normally appear on a cover page, such as a logo, a title, or a date.
When you place a calculated control that uses the Sum aggregate function in the report header, the sum calculated is for the entire report. The report header is printed before the page header.
Page Header At the top of every page. Use a page header to repeat the report title on every page. Group Header At the beginning of each new group of records. Use the group header to print the group name. For example, in a report that is grouped by product, use the group header to print the product name. When you place a calculated control that uses the Sum aggregate function in the group header, the sum is for the current group. You can have multiple group header sections on a report, depending on how many grouping levels you have added.
For more information about creating group headers and footers, see the section Add grouping, sorting, or totals. Detail Appears once for every row in the record source.
This is where you place the controls that make up the main body of the report. Group Footer At the end of each group of records. Use a group footer to print summary information for a group. You can have multiple group footer sections on a report, depending on how many grouping levels you have added.
Page Footer At the end of every page. Use a page footer to print page numbers or per-page information. Report Footer At the end of the report. Note: In Design view, the report footer appears below the page footer.
However, in all other views (Layout view, for example, or when the report is printed or previewed), the report footer appears above the page footer, just after the last group footer or detail line on the final page. Use the report footer to print report totals or other summary information for the entire report. You’ll find that it’s much easier to create meaningful reports when your database has a well-designed table structure and relationships. For an introduction to planning and designing a database, see the article.
Create a report in Access You can create reports for you Access desktop database by following the steps below: Step 1: Choose a record source The record source of a report can be a table, a named query, or an embedded query. The record source must contain all of the rows and columns of data you want display on the report. If the data is from an existing table or query, select the table or query in the Navigation Pane, and then continue to. If the record source does not yet exist, do one of the following:. Continue to and use the Blank Report tool, Or. Create the table(s) or query that contains the required data. Select the query or table in the Navigation Pane, and then continue to Step 2: Choose a report tool The report tools are located on the Create tab of the ribbon, in the Reports group.
The following table describes the options: Tool Description Report Creates a simple, tabular report containing all of the fields in the record source you selected in the Navigation Pane. Report Design Opens a blank report in Design view, to which you can add the required fields and controls. Blank Report Opens a blank report in Layout view, and displays the Field List from where you can add fields to the report Report Wizard Displays a multiple-step wizard that lets you specify fields, grouping/sorting levels, and layout options.
Labels Displays a wizard that lets you select standard or custom label sizes, as well as which fields you want to display, and how you want them sorted. Step 3: Create the report. Click the button for the tool you want to use.
If a wizard appears, follow the steps in the wizard and click Finish on the last page. Access displays the report in Layout view. Format the report to achieve the looks that you want:.
Resize fields and labels by selecting them and then dragging the edges until they are the size you want. Move a field by selecting it (and its label, if present), and then dragging it to the new location. Right-click a field and use the commands on the shortcut menu to merge or split cells, delete or select fields, and perform other formatting tasks. In addition, you can use the features described in the following sections to make your report more attractive and readable. Add grouping, sorting, or totals The fastest way to add grouping, sorting, or totals to a desktop database report is to right-click the field to which you want to apply the group, sort, or total, and then click the desired command on the shortcut menu.
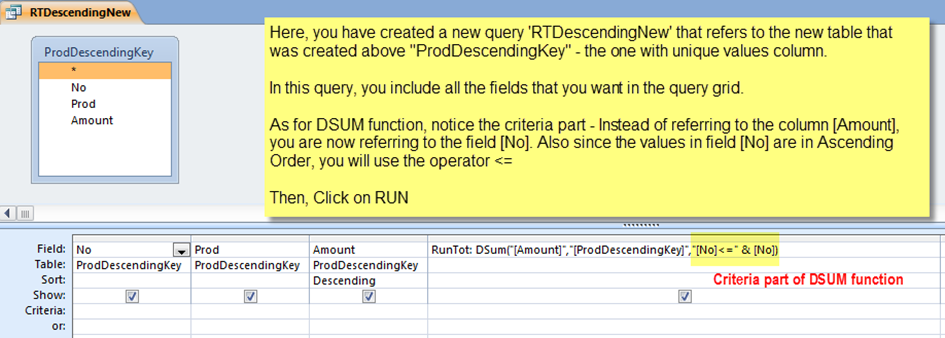
You can also add grouping, sorting, or totals by using the Group, Sort, and Total pane while the report is open in Layout view or Design view:. If the Group, Sort, and Total pane is not already open, on the Design tab, in the Grouping and Totals group, click Group & Sort.
Click Add a group or Add a sort, and then select the field on which you want to group or sort. Click More on a grouping or sorting line to set more options and to add totals. For more detailed information about grouping, sorting, and totals, see the article. Highlight data with conditional formatting Access includes tools for highlighting data on a report.
You can add conditional formatting rules for each control or group of controls, and in client reports, you can also add data bars to compare data. To add conditional formatting to controls:. Right-click the report in the Navigation Pane and click Layout View. Select the required controls and on the Format tab, in the Control Formatting group, click Conditional Formatting. Tip: To select multiple controls, hold down the CTRL key and click the controls.
In the Conditional Formatting Rules Manager dialog box, click New Rule. In the New Formatting Rule dialog box, select a value under Select a rule type:.
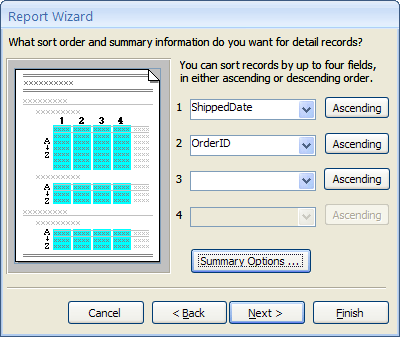
To create a rule that is evaluated for each record individually, select Check values in the current record or use an expression. To create a rule that compares records to each other by using data bars, click Compare to other records. Under Edit the rule description, specify the rule for when the formatting would be applied as well as what formatting should be applied, and then click OK. To create an additional rule for the same control or set of controls, repeat this procedure from step 4. Customizing color and fonts Try an App Theme options to customize the color and fonts. Open a report in Layout view by right-clicking it in the Navigation Pane and then clicking Layout V iew.
From the Report Layout Tools options, on the Design tab, click Themes and point the cursor over the various themes in the gallery to preview the effects. Click on a theme to select it, and then save your report. Use the Colors or Fonts galleries to set colors or fonts independently.
Add a logo or background image You can add a logo or background image to a report and If you update the image, the update is automatically made wherever the image is used in the database. To add or remove an image:. In the Navigation Pane, right-click the report and click Layout View.
In the report, click the position where you want to add the image and on the Design tab, in the Header/Footer group, click Logo. Navigate to the image, and click Open.
Access adds the image to the report. To remove the image, right-click the image and click Delete from the shortcut menu.
To add a background image:. In the Navigation Pane, right-click the report and click Layout View.
Max
On the Format tab, in the Background group, click Background Image. Select an image from the Image Gallery list or click Browse, select an image, and then click OK. Preview and print a report Preview a report. Right-click the report in the Navigation Pane and click Print Preview. You can use the commands on the Print Preview tab to do any of the following:.
Print the report. Adjust page size or layout. Zoom in or out, or view multiple pages at a time. Refresh the data on the report. Export the report to another file format. Click Close Print Preview.
Example Of Microsoft Access
Print a report To print a report without previewing it:. Right-click the report in the Navigation Pane and click Print. The report is sent to your default printer.
If we assume that you are opening the report from a dialogue form with text box controls in which the date parameters are entered the expression would be along these lines: =DSum('Nz(Deposit,0)-Nz(Withdrawal,0)', 'Transactions', 'TransactionDate T1.TransactionDate) WHERE T1.TransactionDate BETWEEN Forms!YourForm!FromDate AND Forms!YourForm!ToDate GROUP BY T1.CustomerID, T1.TransactionDate, T1.TransactionID, T1.Credit, T1.Debit ORDER BY T1.TransactionDate, T1.TransactionID; Note how the primary key TransactionID is used as a tie breaker in the event of two or more transactions on the same date. Note also that in my Transactions table the Credit and Debit columns disallow Nulls and have a DefaultValue of zero. Otherwise you'd need to call the Nz function as in the expression I gave at the start. An alternative way to show the ongoing balances would be to use a hidden text box control with a ControlSource property of: =Nz(Deposit,0)-Nz(Withdrawal,0) and a RunningSum property of 'Over All', and then in a visible text box add the balance brought forward value to the value of the hidden text box. Ken Sheridan, Stafford, England. Dear Anuj, Actually I want to same as like as Bank Statement of a customer.
I have Transactions Table where Fields like: TranID - Date - Deposit - Withdraw 1 20000 2 10000 3 10000 A then when I generate report I will give 'From Date' and 'To Date' as criteria- Such as 'FromDate' is and 'ToDate' is Then report should display all transactions between the date range. And Top of Report display All Transactions Sum (As Balance B/F) before 'FromDate' that I enter as criteria. Last thing Top row which called Balanc B/F that will be cumulative in next all transaction till to 'ToDate' Thanks for prompt response Mir Mir Abzal Ali. If we assume that you are opening the report from a dialogue form with text box controls in which the date parameters are entered the expression would be along these lines: =DSum('Nz(Deposit,0)-Nz(Withdrawal,0)', 'Transactions', 'TransactionDate T1.TransactionDate) WHERE T1.TransactionDate BETWEEN Forms!YourForm!FromDate AND Forms!YourForm!ToDate GROUP BY T1.CustomerID, T1.TransactionDate, T1.TransactionID, T1.Credit, T1.Debit ORDER BY T1.TransactionDate, T1.TransactionID; Note how the primary key TransactionID is used as a tie breaker in the event of two or more transactions on the same date. Note also that in my Transactions table the Credit and Debit columns disallow Nulls and have a DefaultValue of zero. Otherwise you'd need to call the Nz function as in the expression I gave at the start. An alternative way to show the ongoing balances would be to use a hidden text box control with a ControlSource property of: =Nz(Deposit,0)-Nz(Withdrawal,0) and a RunningSum property of 'Over All', and then in a visible text box add the balance brought forward value to the value of the hidden text box.
Ken Sheridan, Stafford, England.
Comments are closed.